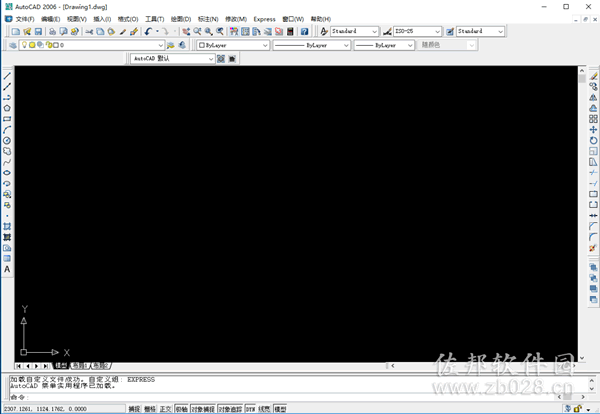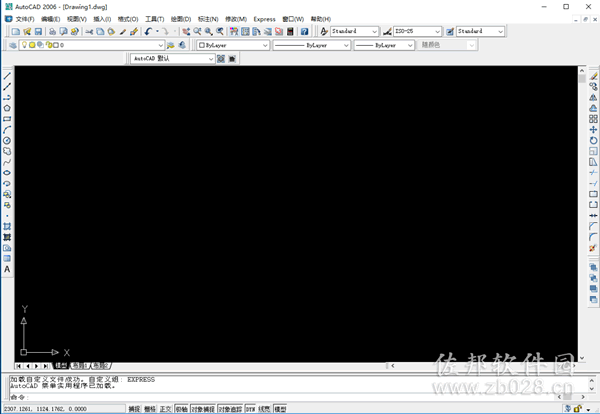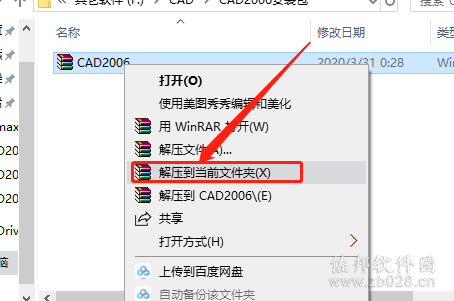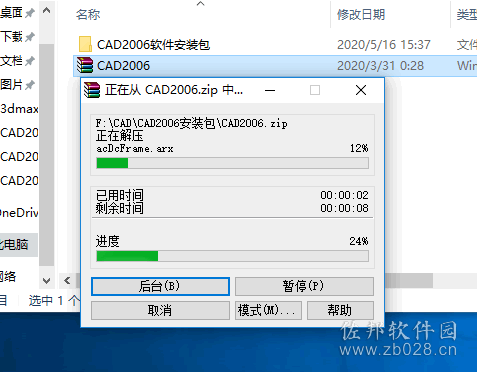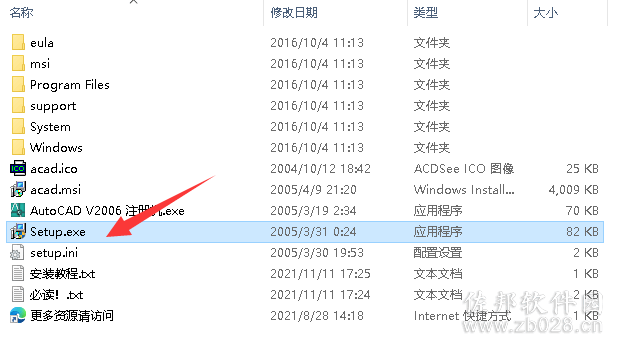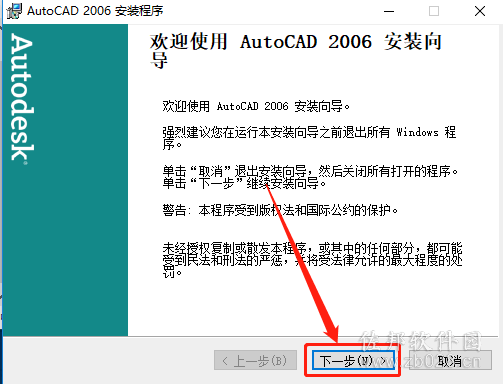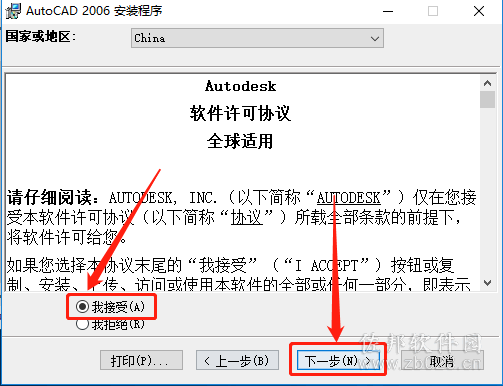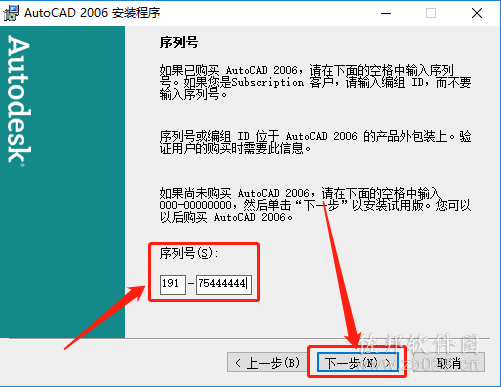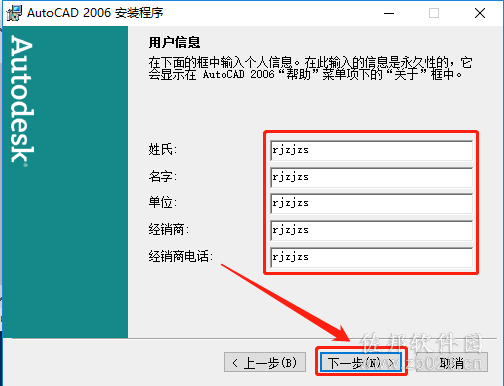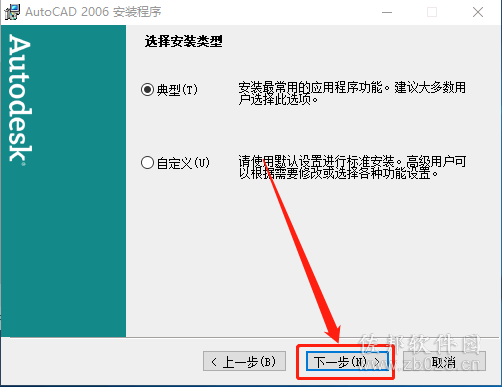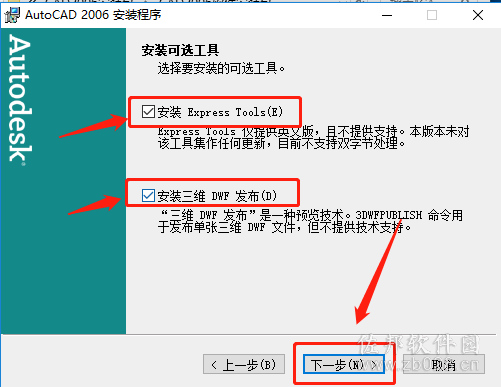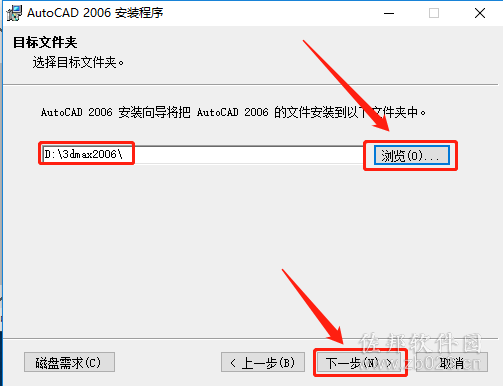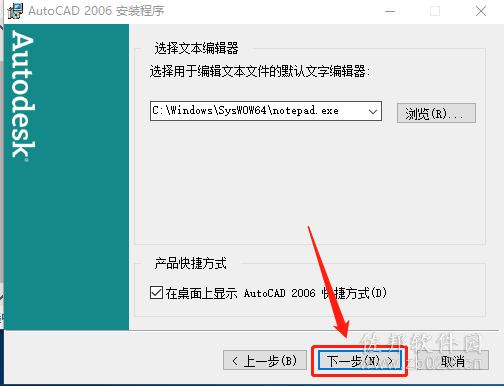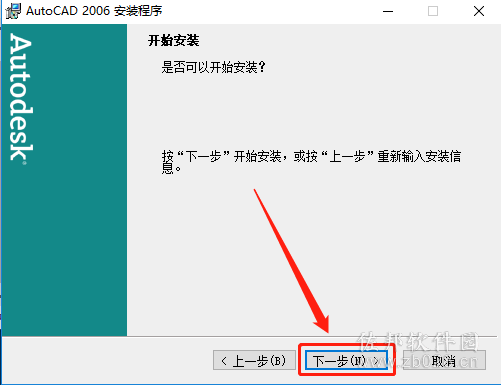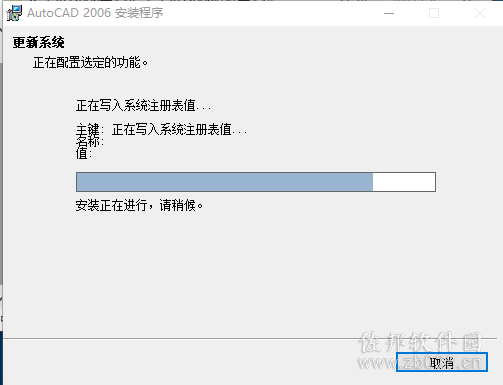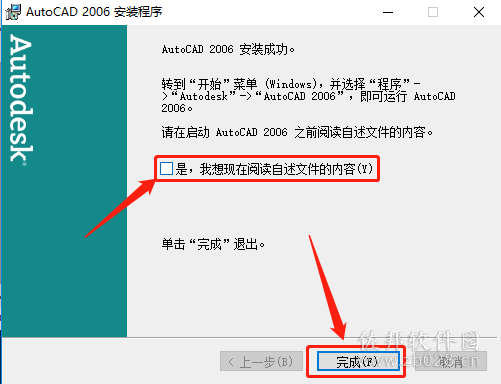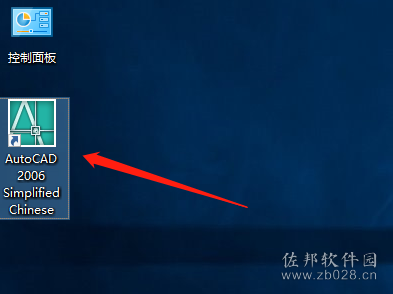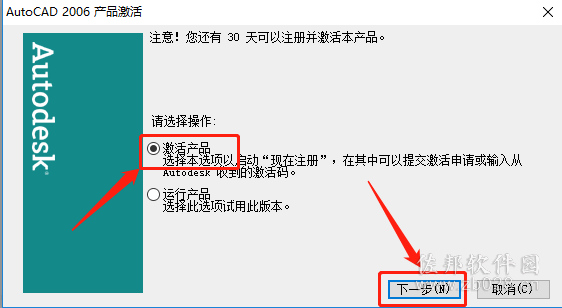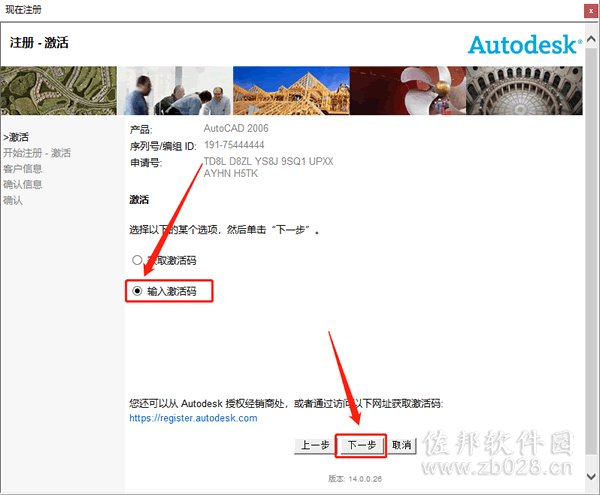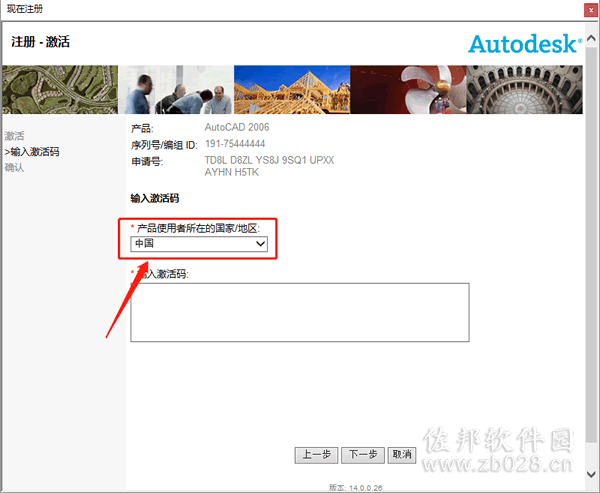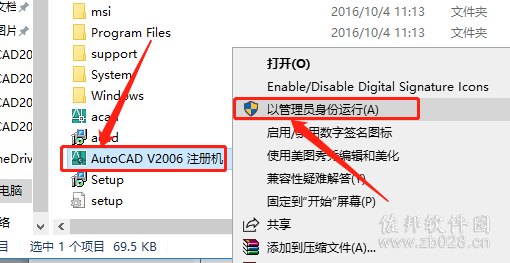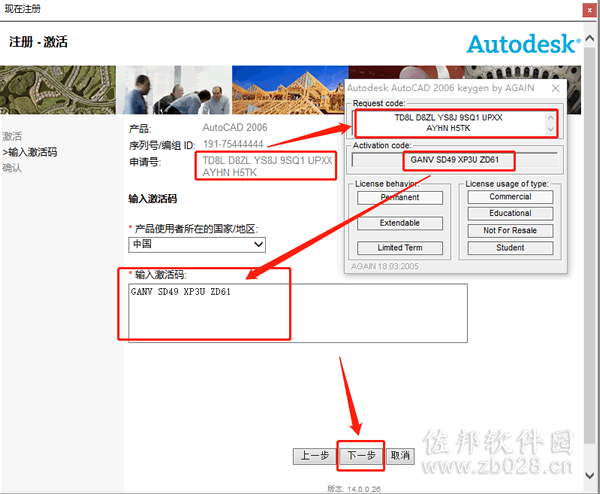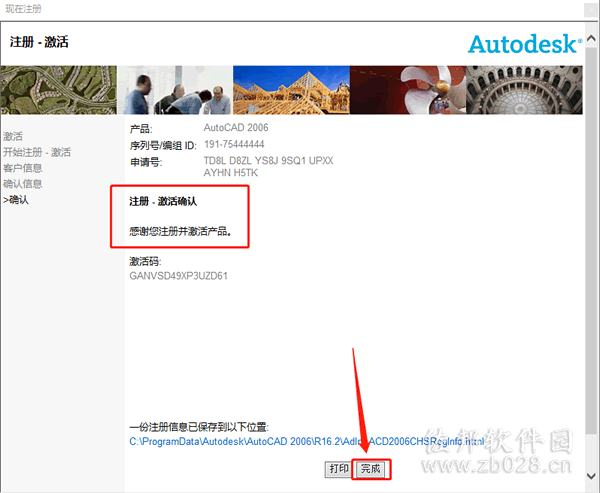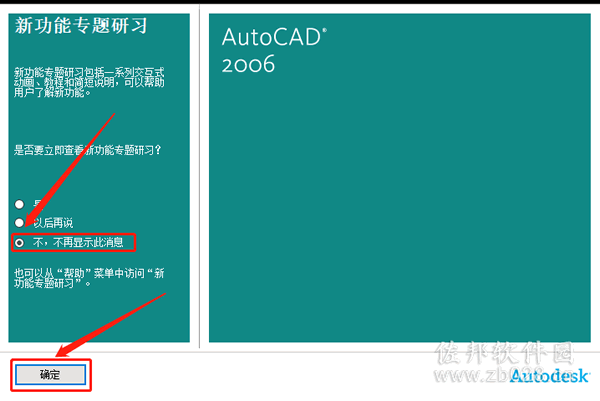温馨提示:
安装前一定要卸载之前电脑上安装过的CAD,并清理系统中所有的CAD残留文件,否则容易导致无法安装或最后安装失败。
1.打开下载好的软件安装包,鼠标右击软件压缩包,选择【解压到当前文件夹】。
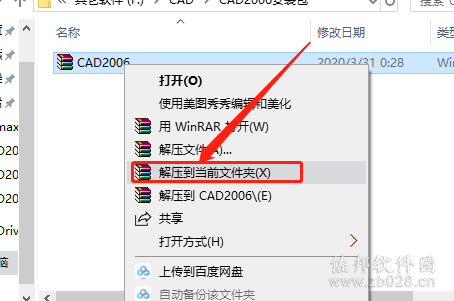
2.压缩包解压中·····
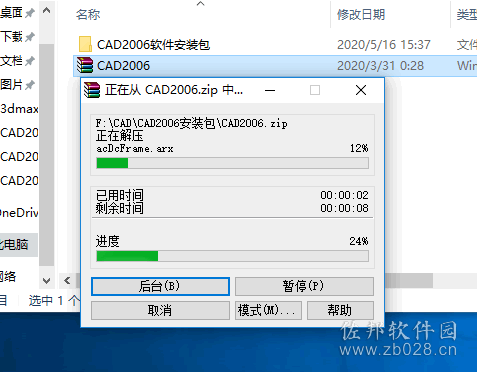
3.双击打开【acad】安装程序。
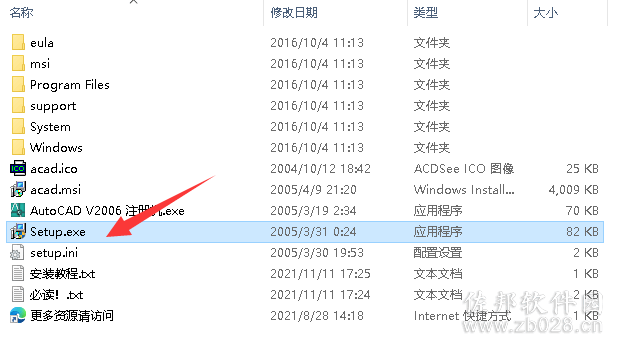
4.点击【下一步】。
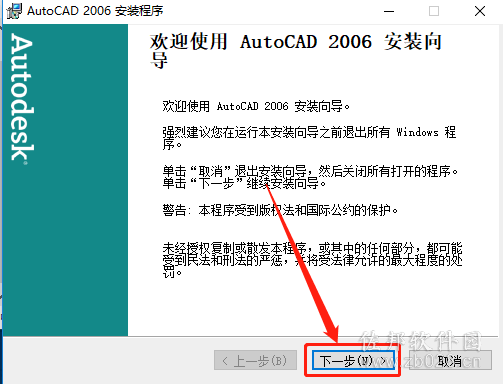
5.选择【我接受】,然后点击【下一步】。
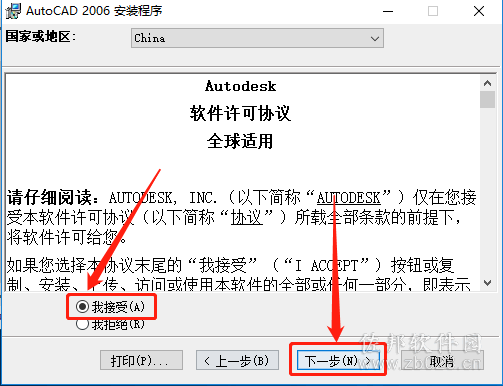
6.输入序列号:191-75444444 ,然后点击【下一步】。
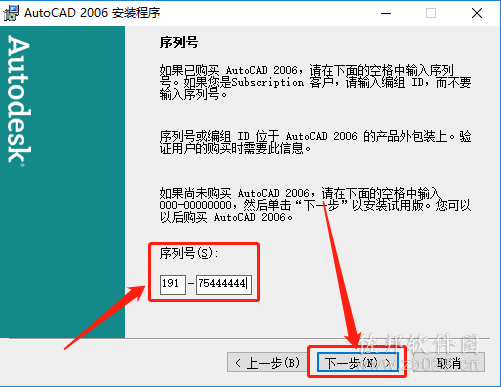
7.填写用户信息,填写完成后点击【下一步】。
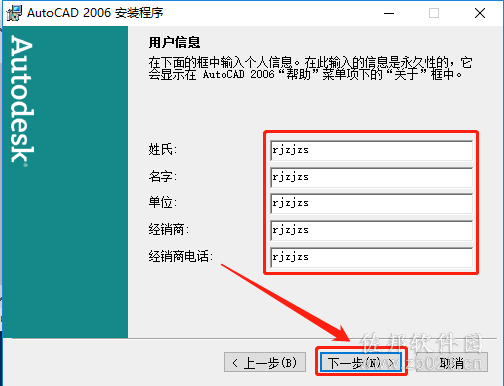
8.选择【典型】,然后点击【下一步】。
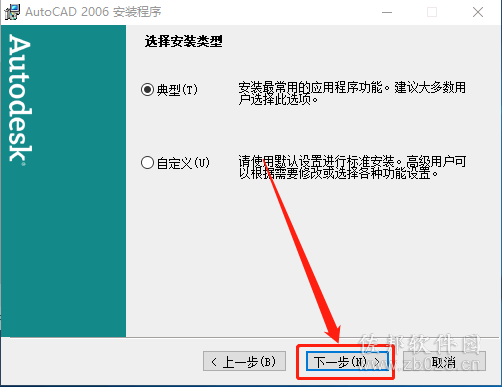
9.勾选下图所示的两个选项,然后点击【下一步】。
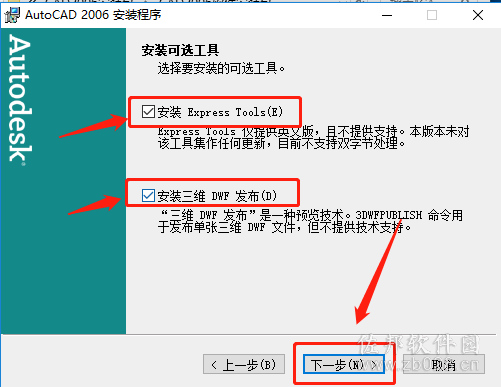
10.点击【浏览】设置软件的安装路径,不设置话默认安装路径为C盘,我这里选择安装到D盘,并在D盘创建了一个名为CAD2006的文件夹,设置好安装路径后点击【下一步】。
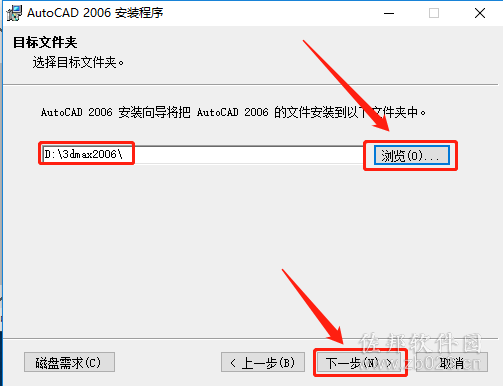
11.直接点击【下一步】。
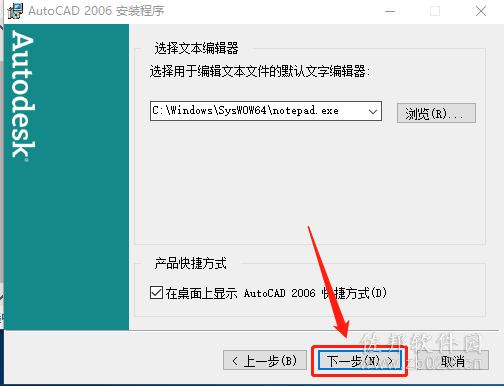
12.点击【下一步】。
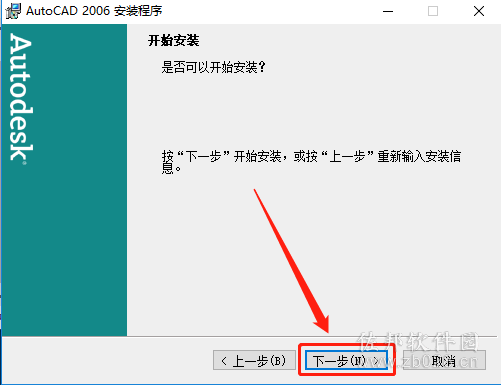
13.软件安装中请等待
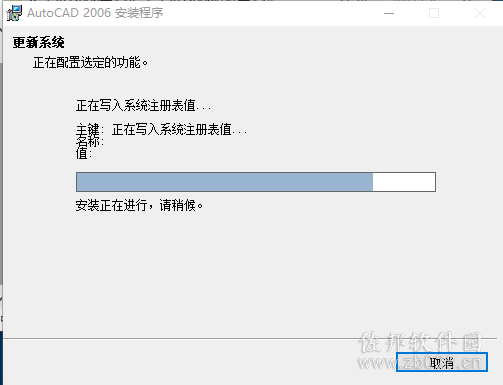
14.取消勾选下图所示选项,然后点击【完成】。
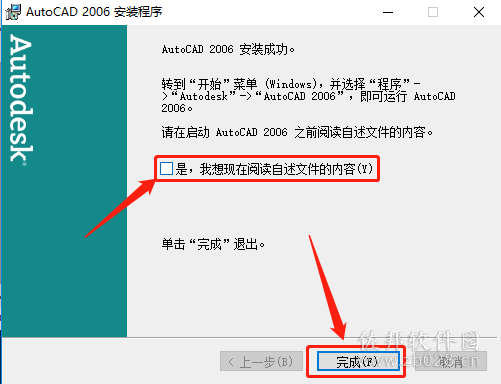
15.在桌面上打开CAD2006软件
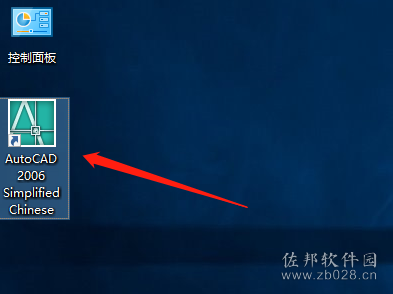
16.选择【激活产品】,然后点击【下一步】。
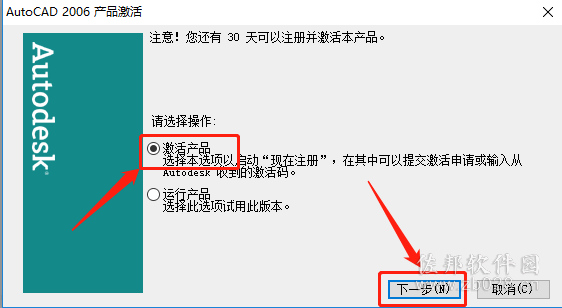
17.选择【输入激活码】,然后点击【下一步】。
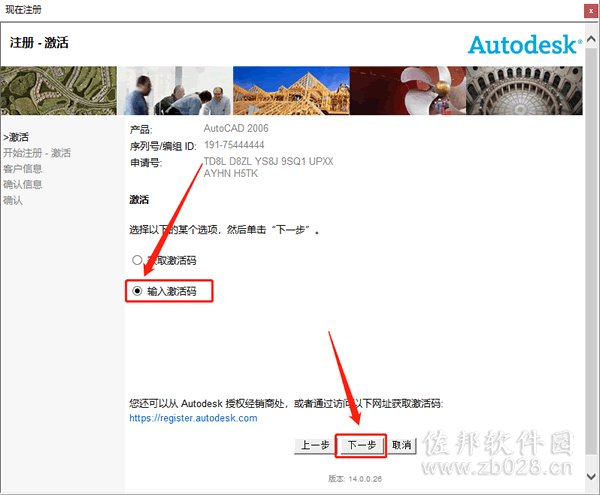
18.地区选择【中国】。
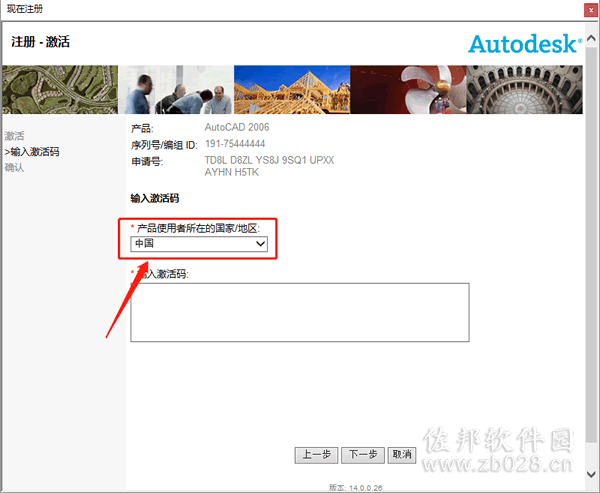
19.返回到解压的文件夹,鼠标右击AutoCAD V2006注册机,选择以管理员身份运行
温馨提示:
(1)若打开后没有注册机文件,那是因为注册机是补丁,会被杀毒软件拦截或误杀,请把电脑里的杀毒软件和防火墙彻底关闭(Win10系统还需要关闭Defender),然后再重新解压安装包后继续此步骤即可
(2)注册机操作步骤一定要严格按照教程操作,否则最后会导致激活错误。另外,如果一直激活不了,百分百和你没有彻底关闭杀毒软件以及操作步骤有关。
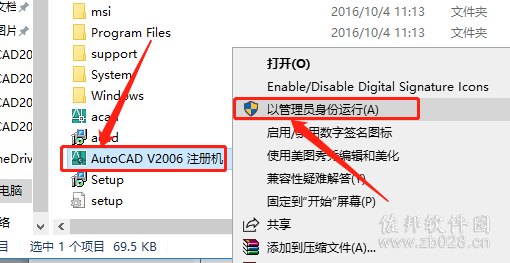
20.使用【Ctrl+C】快捷键复制申请号,然后使用【Ctrl+V】快捷键粘贴至注册机的Request code方框中,接下来【Ctrl+C】快捷键复制Activation code方框中生成的激活码,然后使用【Ctrl+V】快捷键粘贴至软件的激活码处,粘贴好激活码后点击【下一步】。
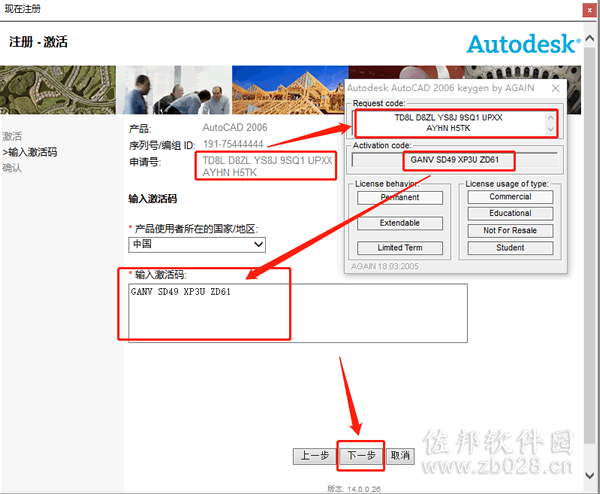
21.显示激活成功,点击【完成】。
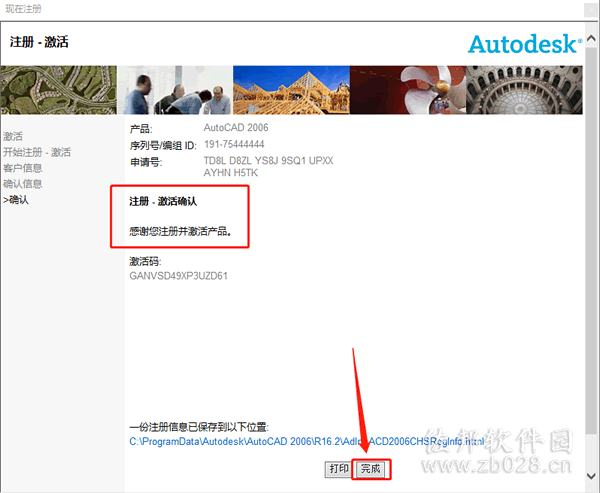
22.选择【不,不在显示此消息】,然后点击【确定】。
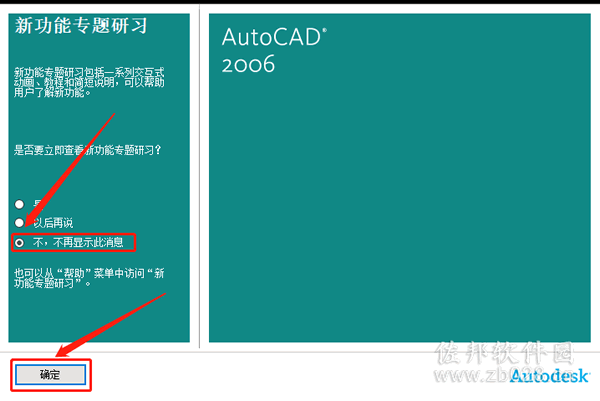
23.安装完成,软件打开界面如下图所示